All Blink cameras require a 2.4 GHz Wi-Fi internet connection. These cameras rely on Wi-Fi to send images and notifications to the Blink app, allowing you to monitor your home from anywhere.
But can they work with 5 GHz Wi-Fi? Can Blink cameras still work effectively? Keep reading to find out!
No, Blink cameras are not compatible with 5 GHz Wi-Fi. They work exclusively with 2.4 GHz networks, which offer a longer range and better coverage through walls and other obstacles. To set up Blink cameras, ensure your 2.4 GHz network is active and follow the connection steps
In this article we will give you the answer of that Question “Will Blink Cameras Work With 5ghz Wifi”
Will Blink Cameras Work With 5GHz WiFi?

No, Blink cameras do not work with 5 GHz Wi-Fi. They are only compatible with 2.4 GHz networks, which provide longer range and better penetration through walls and other obstacles. Here are some key details for setting up Blink cameras with Wi-Fi:
2.4 GHz vs. 5 GHz Wi-Fi
While 5 GHz can transmit data faster, 2.4 GHz is better for range, which is essential for home security devices like Blink cameras.
Connecting Blink Cameras to 2.4 GHz
Ensure your router’s 2.4 GHz network is active. When setting up, choose the 2.4 GHz network from your Wi-Fi options, then select “Discover Device” when the red LED flashes, and tap “Join.”
Using Wi-Fi Extenders
To improve connectivity, consider a Wi-Fi extender. For seamless setup, rename the extender’s SSID to match your main network and use the same password.
Boosting Wi-Fi Signal Strength
To ensure a strong connection, place your Blink camera closer to the router or try relocating your router for better signal strength.
Understanding Blink Wi-Fi and Network Requirements
Blink cameras have specific Wi-Fi Network Requirements to function optimally. Before setting up your Blink device, it’s essential to ensure your network meets these requirements.
Things to Check First
- Confirm that your Wi-Fi operates on the 2.4 GHz band.
- Verify your router’s network layout for stable signal coverage.
Network Layout and Connectivity
A strong Wi-Fi connection is crucial for Blink camera performance. Place your router and Sync Module in locations that provide the best connectivity to all connected devices. Where to place your Sync Module is a common concern; for ideal performance, keep it within 100 feet of your camera.
Where to Find Signal Strength in the Blink App
To check your Blink camera’s signal strength, go to the Blink app. In the device settings, you’ll see an indicator for Signal types—the stronger the signal, the more stable the connection.
Network Frequency
Understanding the difference between 2.4 GHz vs. 5 GHz Wi-Fi is essential. While 5 GHz Wi-Fi can transfer data faster, it has a shorter range and is blocked more easily by walls. For home security, 2.4 GHz is preferred for its ability to cover greater distances.
What’s the Difference Between 2.4 GHz vs. 5 GHz Wi-Fi?
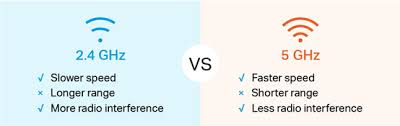
- 2.4 GHz: Provides longer range, more penetration through walls, and is compatible with Blink cameras.
- 5 GHz: Offers faster speeds but shorter range, making it less compatible with Blink’s requirements.
Dual-Band Routers
If you own a dual-band router, you can access both 2.4 GHz and 5 GHz. However, Blink cameras will only recognize and connect to the 2.4 GHz band.
Which Band is Better?
For Blink cameras, 2.4 GHz is the better choice, offering reliable coverage and connectivity across multiple rooms or floors.
Band Merging
Some modern routers allow Band Merging, where both 2.4 GHz and 5 GHz bands share a single SSID. If your router merges bands, ensure that the 2.4 GHz band is prioritized or separated for easier Blink camera setup.
Wi-Fi Router Band Settings
Adjusting your Router settings can optimize Wi-Fi performance. Ensure that the 2.4 GHz band is active and accessible. Blink devices will not connect if the 5 GHz band is the primary option on your network.
Password and Security Settings
Blink cameras require access to a password-protected network. Use a straightforward Wi-Fi password, as certain Special Characters in Your Wi-Fi Password may cause connection issues with Blink devices.
How to Boost Internet Signal for Blink Cameras

A strong signal is crucial for reliable Blink camera performance. Here’s how to boost internet signal for your Blink setup:
- Router Positioning: Place your router in a central location, elevated and away from walls to enhance coverage.
- Using Extenders: A Wi-Fi extender can help strengthen the signal. Rename the extender’s SSID to match the main network and use the same password to create seamless coverage.
Troubleshooting Your Connection
If your camera encounters connectivity issues, try these steps:
- Reboot your router and check your Wi-Fi password.
- Place the Blink camera closer to the router.
- Disable VPNs, as they may disrupt connectivity.
Important Information to Discuss with Your Internet Service Provider (ISP)
If you experience persistent connectivity issues, contact your ISP to confirm that your network supports 2.4 GHz fully. Discuss router settings and options for optimizing your setup with your ISP for better Blink camera performance.
Troubleshooting Wi-Fi and Connectivity Issues
General Wi-Fi Issues
If your Blink camera frequently disconnects, it may be due to network interference. Here’s how to address General Wi-Fi issues:
- Check for signal strength in the Blink app.
- Ensure that your router and Sync Module aren’t obstructed by walls or other electronic devices.
- If there are issues with the Wi-Fi signal reaching the Blink servers, consider resetting the Sync Module.
Camera Connectivity Issues with Your Network
In cases of camera connectivity issues with your network, you may see errors like “Camera Offline” in the app. Check the Sync Module placement and ensure it’s within range of your Blink camera for a stable connection.
Special Troubleshooting Tips for Blink Cameras
- Solid Blue / Blinking Green LED: This indicates that your camera is connected to Wi-Fi but may face network issues.
- Solid Red LED: This suggests a connectivity error with the Blink app or network.
- Sync Module XR or 2: Blink offers different Sync Module models for various needs; consult your module’s manual for troubleshooting guidance.
Disable VPN
VPNs can disrupt Wi-Fi signals or slow down network speeds. If your Blink camera has trouble connecting, Disable VPN temporarily to rule out interference.
How to Connect Blink Camera to New Wi-Fi:

- Open the Blink app on your smartphone.
- Go to Settings and select the camera you want to connect to new Wi-Fi.
- Tap Device Settings > Wi-Fi Network.
- Choose Remove Wi-Fi Network and confirm.
- Go to the Sync Module and press the button for 10 seconds until the light blinks red.
- In the Blink app, select Discover Device.
- Follow the instructions to select your new Wi-Fi network.
- Enter the Wi-Fi password for the new network.
- Once connected, the camera will show a solid blue light indicating it’s ready to use.
How to Connect Blink Camera to Wi-Fi:
- Open the Blink app and log in to your account.
- Select Set Up New Device from the app menu.
- Follow the instructions to pair your Blink camera with the Sync Module.
- The Sync Module will enter setup mode, showing a flashing red LED.
- On your smartphone, go to your Wi-Fi settings and choose the Sync Module network.
- Return to the Blink app and select your home Wi-Fi network.
- Enter your Wi-Fi password and confirm.
- Wait for the camera to connect; once successful, the light on the camera should turn solid blue.
FAQS:
Does Blink use 2.4 or 5GHz?
Blink cameras only use 2.4 GHz Wi-Fi. They do not support the 5 GHz band. The 2.4 GHz band offers longer range and better ability to penetrate walls and obstacles, making it more suitable for Blink cameras compared to the 5 GHz band.
Will a 2.4 GHz camera work for 5GHz?
No, a 2.4 GHz camera will not work with a 5 GHz Wi-Fi network. Blink cameras are designed to connect only to the 2.4 GHz Wi-Fi band. If you are using a dual-band router, make sure to connect the Blink camera to the 2.4 GHz network.
Why won’t my Blink camera connect to my Wi-Fi?
There are several reasons why a Blink camera might not connect to Wi-Fi. It could be due to incorrect Wi-Fi credentials, weak signal strength, or the camera being out of range. Ensure your router’s 2.4 GHz band is enabled and that you are entering the correct password.
Can you have Blink cameras on different Wi-Fi?
Yes, you can connect multiple Blink cameras to different Wi-Fi networks, provided each camera is connected to a 2.4 GHz network. Blink cameras are independent devices, so you can set up each camera with its own Wi-Fi connection, as long as the requirements are met.
Will Blink cameras work with 5GHz Wi-Fi?
Blink cameras will not work with 5 GHz Wi-Fi. They are designed specifically to operate with 2.4 GHz Wi-Fi networks. If you’re considering using Blink cameras with a 5 GHz network, keep in mind that they will not connect to this frequency.
Does Blink camera connect to Wi-Fi or Sync Module?
Blink cameras connect to the Sync Module, which is connected to your Wi-Fi network. The Sync Module acts as a bridge between the camera and the Wi-Fi, allowing the camera to send notifications and footage to the Blink app, which you can access remotely.
Conclusion:
In Conclusion,
Blink cameras work exclusively with 2.4 GHz Wi-Fi and are not compatible with 5 GHz networks.
Ensure your router’s 2.4 GHz band is active and follow proper setup steps for a stable connection to maximize the performance of your Blink camera
Leave a Reply